写真やイラストを元にMastodon用のカスタム絵文字を作る方法
分散SNS「Mastodon」では、バージョン2.0.0からカスタム絵文字が使えるようになりました(絵文字を追加できるのはインスタンス管理者のみ)。
先日、久しぶりに私のMastodonインスタンス「マストどす」にカスタム絵文字を追加していて、失敗の少ない作業フローが固まってきたので、ここに書いておこうと思います。
この作業にはPhotoshopとIllustratorを使用します。私の環境はいずれもCCです。
既に絵文字やアイコンを作ることができる方にはあまり必要のない記事です。写真を元に絵文字を作りたい方、パソコン絵が苦手な方に向いています。この方法を応用して、Web用アイコンも作れるようになります。
絵文字にしたい画像を用意する
画像は、写真・イラスト、どちらでも構いません。なるべく鮮明なもので、サイズは400px以上あれば十分だと思います。
Mastodonのカスタム絵文字は、他のインスタンスからインポートすることが可能です。そのため、自分で撮影した/描いた画像か、写真ACなど商用利用が可能でクレジット記載が不要な無料素材を使用すると安心です。
イラストは、スキャナーがなければデジカメやスマートフォンで撮影したものでも問題ありません。小さく表示しても視認できるよう、なるべく単純化して描きましょう。塗り1色の絵文字を作る場合は、白い紙に黒1色で描いておくと尚良いです。
Photoshopでの作業
用意した画像をPhotoshopで開きます。モチーフそのものが色鮮やかでない場合、Photoshopメニューバーの「イメージ」<「色調補正」<「色相・彩度」から彩度を20%〜30%上げたり、
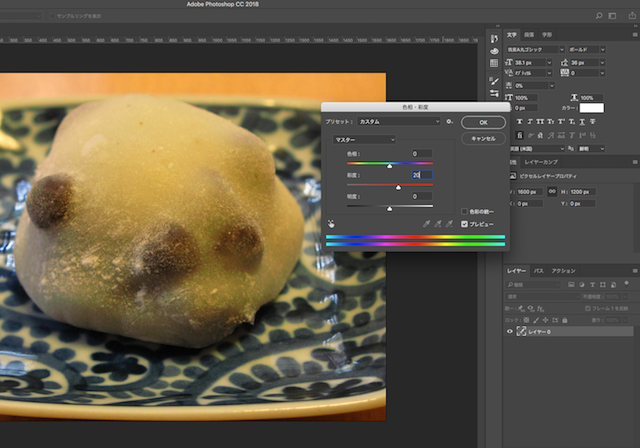
全体の色調が沈んでいたり青みや黄みが強い場合は、「イメージ」<「色調補正」<「レベル補正」から整えます。イラストなら、白い紙の部分が真っ白に見えるようにしておきましょう。
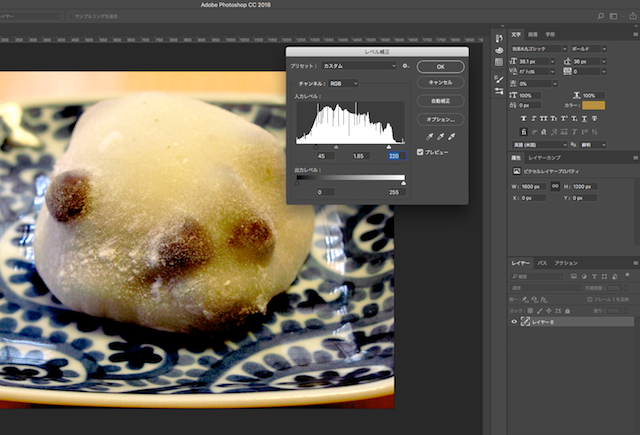
白背景にモチーフがある場合は、ここで画像を別名保存し、Illustratorでの作業に移ります。しかし図のように、絵文字にしたくない部分があったり、白背景に白いモチーフがある場合は、必要ない部分をマスクします。
ペンツールで絵文字にしたい部分をパスでざっくり囲み、
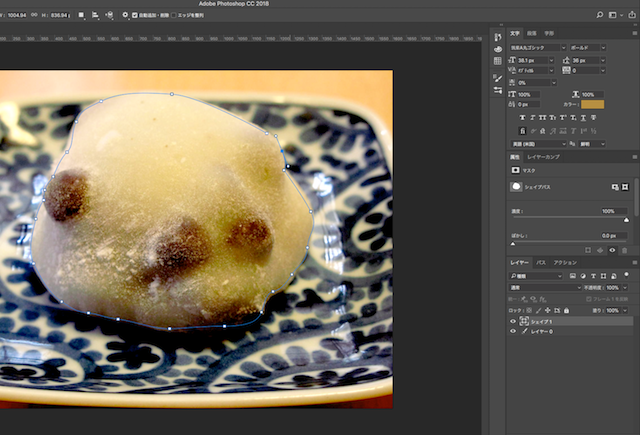
パスパネルに追加された「作業用パス」を選択した状態で、オプションメニュー「パスを保存」を選択し「OK」、再度オプションメニューから「クリッピングパス」を選択して平滑度に「1」を入力し「OK」をクリックします。
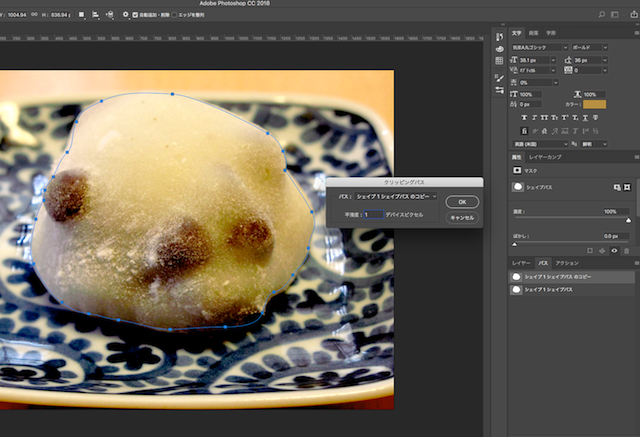
別名保存でPhotoshop EPSフォーマットを選択し、.epsファイルを作成します。
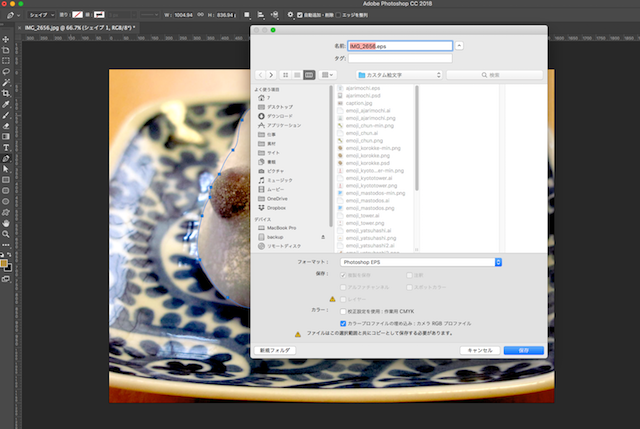
Illustratorでの作業
200x200pxのアートボード(RGB)を新規作成し、Illustratorのメニューバー「ファイル」<「配置」で先ほど作成した画像ファイルを選択します。
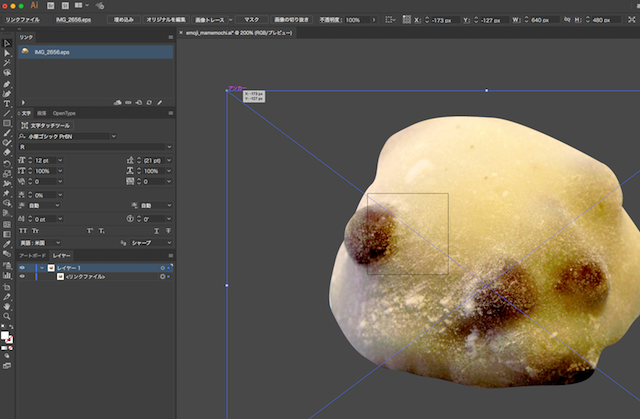
リンクファイルメニューにある「画像トレース」のドロップダウンから「写真(低解像度)」を選択し、続いて「拡張」をクリックします。塗り1色のイラストならドロップダウンから「デフォルト」でも問題ない場合が多いでしょう。
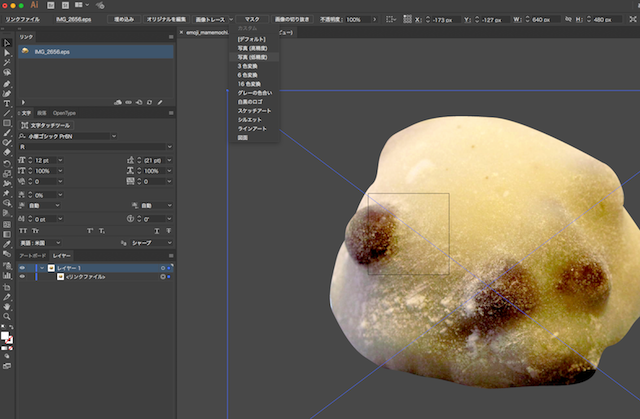
画像が編集可能なパスグループに変換されました。パスの色を変更したり、形を変えたり、結合したり、削除したりして整えていきます。例えばモチーフが縦に細長い場合、ダイレクト選択ツールを使って左半分のアンカーポイントを選択し(ドラッグで一括選択できます)、矢印キーで左に移動すればモチーフの幅を増やすことができます。
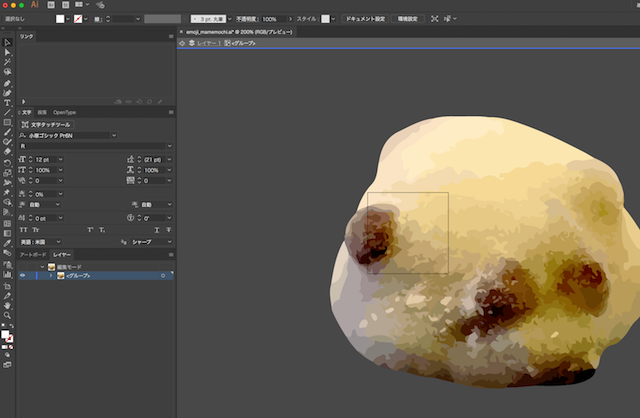
アートボードに収まるよう、縮小します。
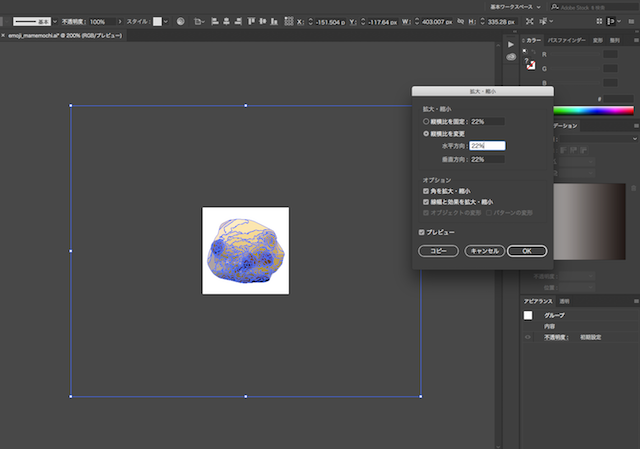
下に矩形パスを置いて、塗りをMastodonのタイムラインの背景色(R:40 G:44 B:55)にし、
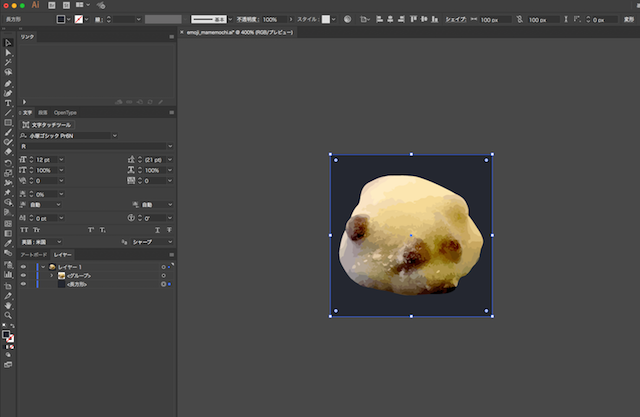
表示倍率を下げて視認性を確認します。
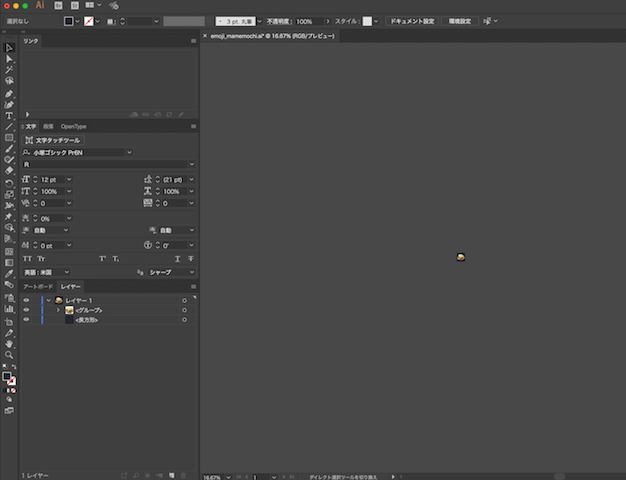
問題なければ矩形パスを非表示にし、「ファイル」<「書き出し」<「Web用に保存」
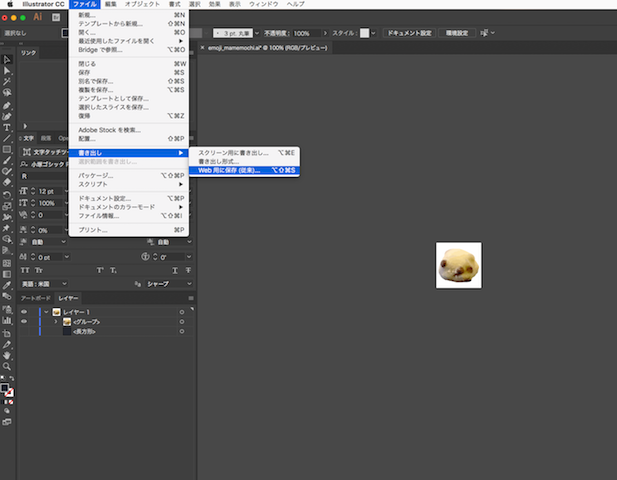
プリセットは「PNG-24」を選択、「透明部分」にチェックを入れて保存します。
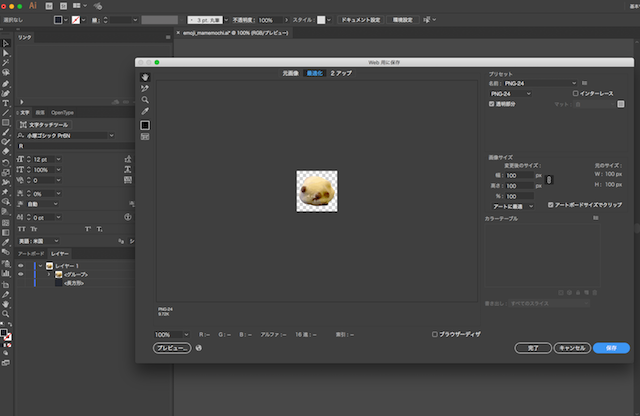
自分のMastodonインスタンスに登録する
保存したPNG画像をMastodonのAdmin用管理画面から登録します。
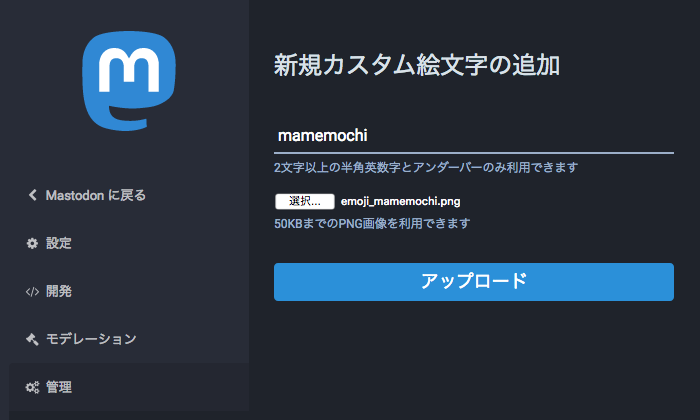
ローカルにある絵文字一覧を表示し、最終確認をして問題なければ完了です。
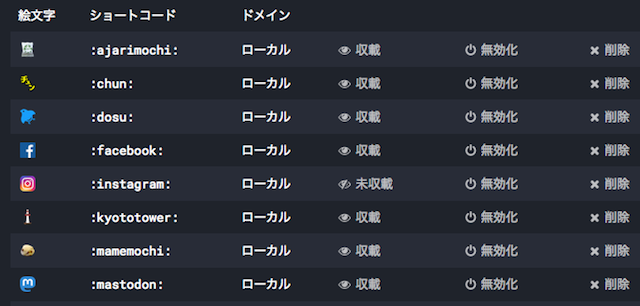
おわりに
カスタム絵文字は、Mastodonの自由度を示す上で最も分かりやすい機能だと思います。管理者でない方も、ご自身でカスタム絵文字を作成して、管理者に絵文字登録のリクエストをしてみても良いかもしれません。