Adobe Capture CCとIllustratorで作るオリジナル年賀状
この記事はDTP Advent Calendar 2018の17日目の記事です。昨日はyamma_maさんの「「モニタのプロファイル」についておさらい」でした。
はじめに
あっという間に、2018年ももうすぐ終わり。繁忙期に入っている方も多いと思います。私生活でも大掃除や帰省の準備、お歳暮や年賀状の手配などでバタバタと・・・。
そこで今回は、Adobe Capture CCとIllustratorを使ってオリジナル年賀状をサクッと作ってみたいと思います。
用意するもの
- 白い紙
- 鉛筆
- 消しゴム
- ペン
- Adobe Capture CC(スマートフォンアプリ・無料)
- Adobe Illustrator CC(PCアプリ・有料)
ペン類は、ペン先の細いものではなく、太さのあるものを使用します。

Adobe Capture CCを使用するには、無料または有料のCreative Cloudメンバーシップが必要です。
必要な素材を書く・描く
まず必要な素材を手書きします。「謹賀新年」や梅の花、来年の干支などなど。

細部は後で修正できるので、ここではあまり気張らず、楽しくのびのび描きましょう。
Adobe Capture CCで撮影・調整する
スマートフォンアプリのAdobe Capture CCを起動し、「シェイプ」が選択された状態で、描いた素材をひとつひとつ撮影します。
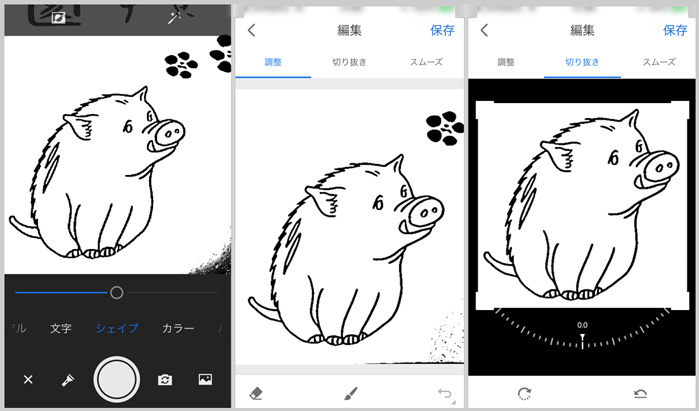
撮影すると自動的に調整画面に切り替わります。消しゴムで不要なものを消したり、必要な部分だけ切り取るなどして調整します。
撮影した素材の線は既に簡略化されていると思いますが、「スムーズ」機能でより丸みのある線にすることもできます。確認して、好みの方を選びます。
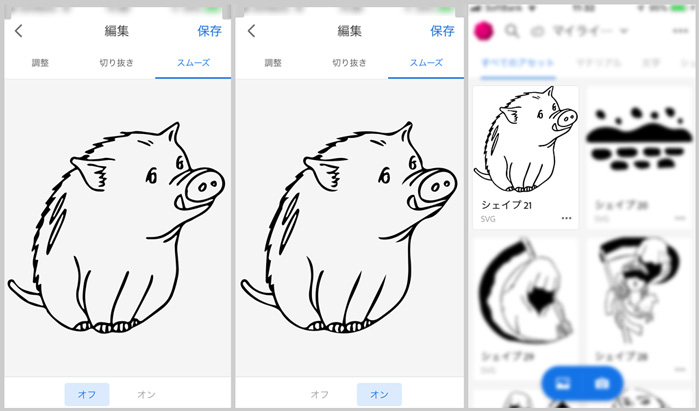
全ての調整が終わったらマイライブラリに保存します。ここできちんと保存しておかないと、また撮影からやり直しになるので注意しましょう。
もしあなたがCreative Cloudを使用していない、またはIllustrator以外のツールでデザインしたい場合は、作成した素材を共有したり、カメラロールに保存することが可能です。
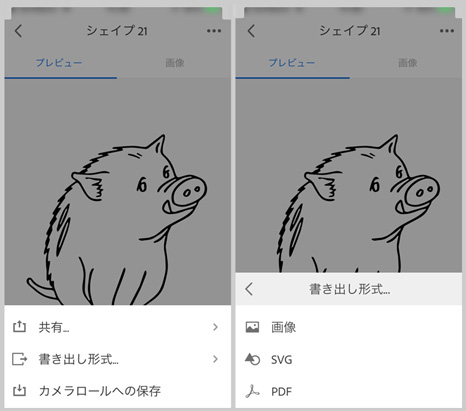
書き出し形式はJPG・SVG・PDFの3種類が選べます。
Illustratorで素材を取り込みデザインする
ここからPCでの作業に移ります。あなたがCreative Cloudを使用している場合、CCライブラリパネルの「マイライブラリ」を開くと先ほど撮影した素材が表示されていると思います。
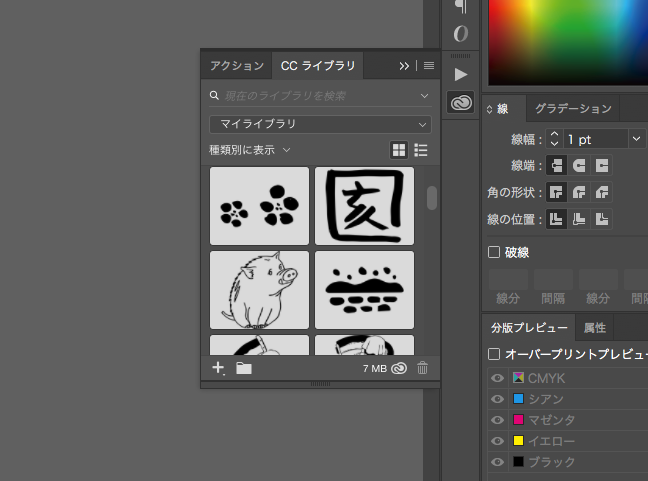
使用したい素材をアートボードにドラッグするとシェイプの状態で取り込むことができます。あぁ、なんて便利。
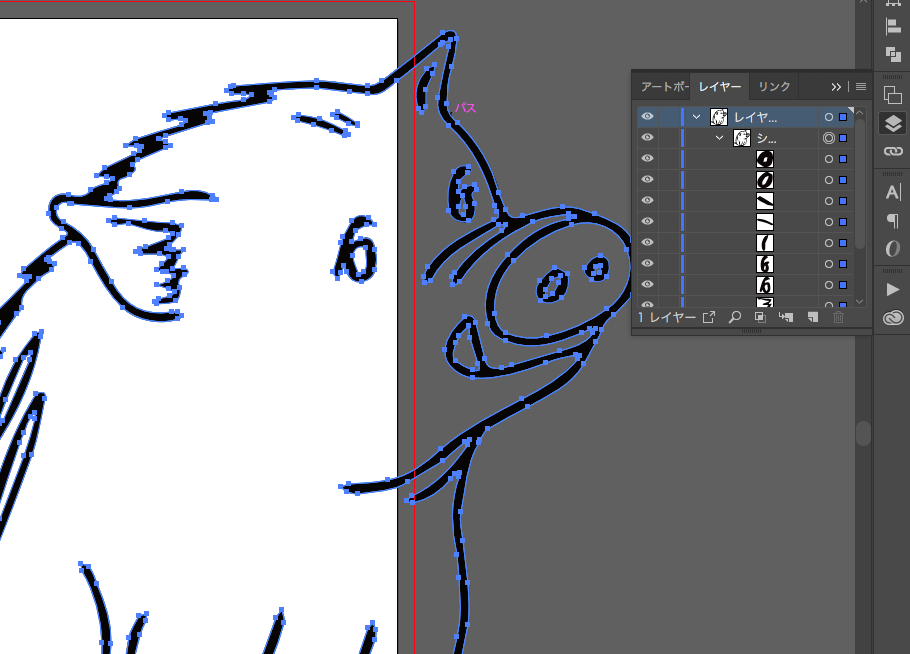
他の素材も取り込んで、ここからは通常通り、Illustratorでデザインしていきます。

シェイプの色を変更したり、背景色を変えたり、パターンを重ねてみたり、自由自在。

上の図の、右側のデータを配布するので、興味のある方はダウンロードして見てみてください。取り込んだままの素材も入っています。
ダウンロードはコチラから(zipファイル、2.2MB)
このAIファイルは商用・非商用問わず無料で自由にお使いいただけますが、AIファイルそのものの再配布・販売は禁止します。
さいごに
Adobe Capture CCには、この他にも様々な機能があります。デザイナーにとっては嬉しい便利ツールだと思うので、まだ使ったことがない方はぜひこの機会に使ってみてください。
ということでDTP Advent Calendar 2018、明日はga_gaco_coさんによる「面つけ後のトンボ付きPDFの書き出し方を備忘録(予定)」です。お楽しみに!